Apr 02, 2019 Apple. IMessage is a built-in messaging app for everyone in Apple’s ecosystem. From your Mac, you can message all your iPhone-using friends, and—if you have an iPhone as well—send and receive regular SMS messages with Android users. IOS 14 features reimagined iconic phone experiences, updates to the apps you use every day, all-new App Clips, new privacy measures, and more. And Messages brings iMessage to the Mac - just like on iPad, iPhone, and iPod touch running iOS 5. Send unlimited iMessages to any Mac, iPad, iPhone, or iPod touch. Start an iMessage.
Set up your phone number
On your iPhone:
- Go to Settings > Messages and make sure that iMessage is on. You might need to wait a moment for it to activate.
- Tap Send & Receive. If you see “Use your Apple ID for iMessage,” tap it and sign in with the same Apple ID that you use on your Mac, iPad, and iPod touch.
- In the 'You can receive iMessages' section, make sure that your phone number and Apple ID are selected.
- Go to Settings > FaceTime and make sure that your phone number and Apple ID are selected in the 'You can be reached by FaceTime at' section.
On your other devices, you can now turn on the phone number that you just set up:
If you use this feature and share your Apple ID with someone, you can't prevent them from seeing your conversations. Instead of using the same Apple ID as someone else, set up Family Sharing.
Remove your phone number
If you don't want calls or messages for your iPhone on your iPad, iPod touch, or Mac, you can remove your phone number. There are two ways to do this:
- On your iPhone, go to Settings > Messages > Send & Receive. Select your Apple ID and tap Sign Out. Then go to Settings > FaceTime, select your Apple ID and tap Sign Out.
- If the phone number that you want to remove belongs to an iPhone that you can't access, change your Apple ID password. This removes all phone numbers from your iPad, iPod touch, and Mac. Calls or messages for the removed numbers won't appear on those devices anymore.
If you have questions, contact Apple Support.
Turn your phone number on or off for your Mac
After you set up your phone number, you can turn it on or off for Messages and FaceTime on your Mac.
- Open Messages or FaceTime. If asked, sign in with the Apple ID that you're using with Messages and FaceTime on your iPhone.
- For Messages, choose Messages > Preferences, then click Accounts and select your iMessage account. For FaceTime, choose FaceTime > Preferences, then click Settings.
- Turn your phone number on or off:
- To turn on your phone number, select it and your Apple ID in the list. If you don't see your phone number, get help with your settings or contact Apple Support. If you see a number that isn't yours, change your Apple ID password.
- To turn off your phone number, deselect it in the list.
- If you want recipients to see your phone number and not your Apple ID, select your phone number from the “Start new conversations from” or ”Start new calls from” pop-up menu.
Learn how to make messages that you send and receive on your iPhone appear on your Mac, iPad, and iPod touch.
Turn your phone number on or off for your iPad or iPod touch
After you set up your phone number, you can turn it on or off for Messages and FaceTime on your iPad or iPod touch.
- For Messages, go to Settings > Messages and make sure that iMessage is on. If asked, sign in with the Apple ID you're using with Messages and FaceTime on your iPhone. Then tap Send & Receive.
- For FaceTime, go to Settings > FaceTime. If asked, sign in with the Apple ID that you're using with Messages and FaceTime on your iPhone.
- Turn your phone number on or off:
- To turn on your phone number, select it and your Apple ID in the “You can be reached” section. If you don't see your phone number, get help with your settings or contact Apple Support. If you see a number that isn't yours, change your Apple ID password.
- To turn off your phone number, uncheck it.
Learn how to make messages that you send and receive on your iPhone also appear on your Mac, iPad, and iPod touch.
If you can't see or select your number in Messages or FaceTime
- Make sure that you're using the latest software for your Mac or iOS device.
- Make sure that you correctly followed the iPhone steps to set up your phone number. You should be using the same Apple ID on all of your devices.
- In the “You can be reached” section of Messages and FaceTime settings, make sure that there are checkmarks beside your phone number and Apple ID:
If your phone number is unchecked and you can't select it, or you have some other issue, follow these steps:
- On your Mac:
- In Messages, choose Messages > Preferences, then click Accounts and select your iMessage account. Click Sign Out.
- In FaceTime, choose FaceTime > Preferences, then click Sign Out.
- On your iPhone, iPad, and iPod:
- Go to Settings > Messages > Send & Receive. Tap your Apple ID, then tap Sign Out.
- Go to Settings > FaceTime. Tap your Apple ID, then tap Sign Out.
- On your iPhone:
- Go back to Settings > Messages and make sure that iMessage is turned on.
- Tap Send & Receive, then choose “Use your Apple ID for iMessage” and sign in with your Apple ID.
- Using the same Apple ID, sign back in to Messages and FaceTime on your other devices.
If you still need help, change your Apple ID password and repeat the setup steps. If that doesn't work, contact Apple Support.
Get started
- Download the latest version of iOS or iPadOS for your iPhone, iPad, or iPod touch.
- Make sure that your device is signed in to the iTunes & App Store with your Apple ID.
Latest Version Of Imessage For Mac
Find iMessage apps in the app drawer
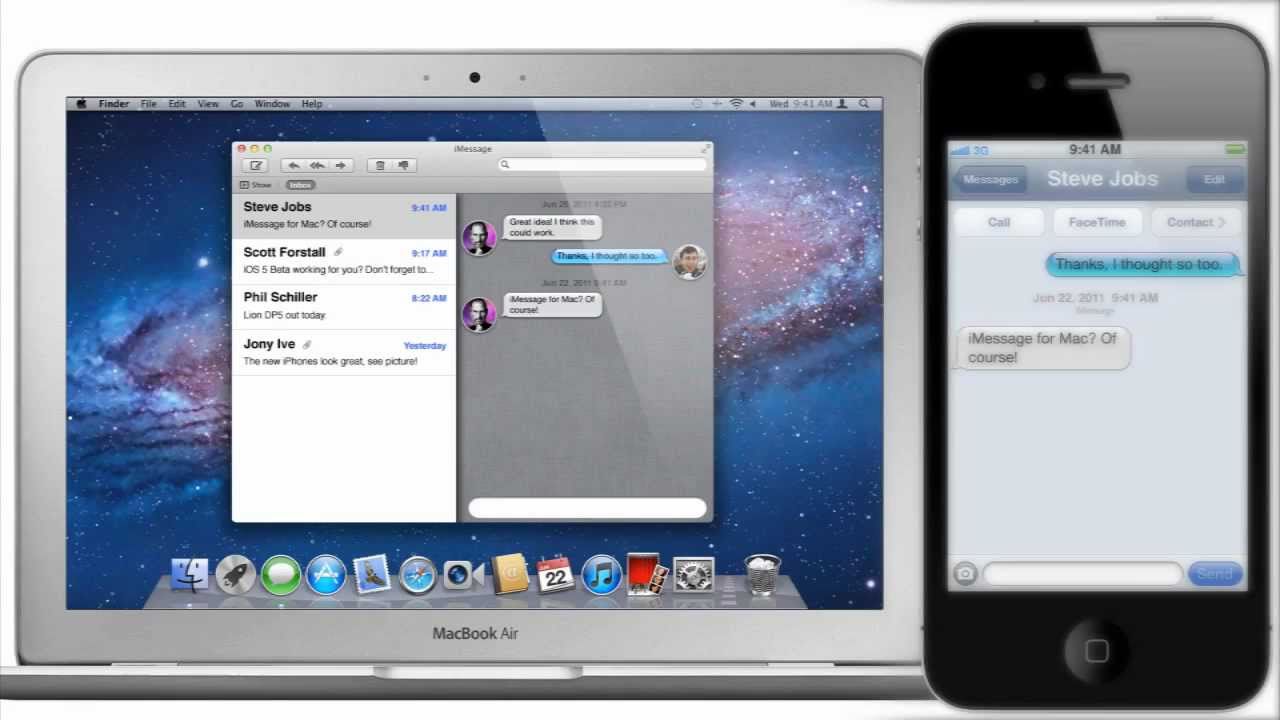
The app drawer gives you quick access to apps that you can use in your messages. To see your app drawer:
- Open Messages.
- Tap the Compose button to start a new message. Or go to an existing conversation.
- Swipe left or right over the app drawer to find the app that you want to use.
Imessage For Mac Desktop
Here are some apps that are automatically in your app drawer:
Store: Download iMessage apps to use with Messages.
Photos: Quickly add photos to your messages right from the app.
Music: Share recently played songs from Apple Music.
Digital Touch: Use Digital Touch to send sketches, taps, kisses, heartbeats, and more.
#images*: Find hundreds of trending GIFs to add to your messages.
Apple Pay: Send and receive money with Apple Pay.*
Memoji: Create and share an animated Memoji that uses your voice and mirrors your facial expressions.*
Memoji Stickers: Create custom Memoji stickers to match your personality and mood.
*#images and Apple Pay aren't available in all countries or regions. If you find an issue or have a concern with content found in #images, you can report the content or remove the #images app. You need a compatible iPhone or iPad to use Memoji.
Download iMessage apps
You can find and download apps to use with iMessage in the App Store for iMessage. Here's how:
- To go to the App Store for iMessage, tap the Store icon .
- Tap the icon or the price icon next to the app, then tap Install. You might need to enter your Apple ID password to complete the purchase.
- Tap the gray line to return to your message.
After the app downloads, you can find it in your app drawer.
Some apps let you make additional purchases within the app. If you set up Family Sharing, you can use Ask to Buy to help control app downloads and in-app purchases. Learn more about in-app purchases.
Manage iMessage apps
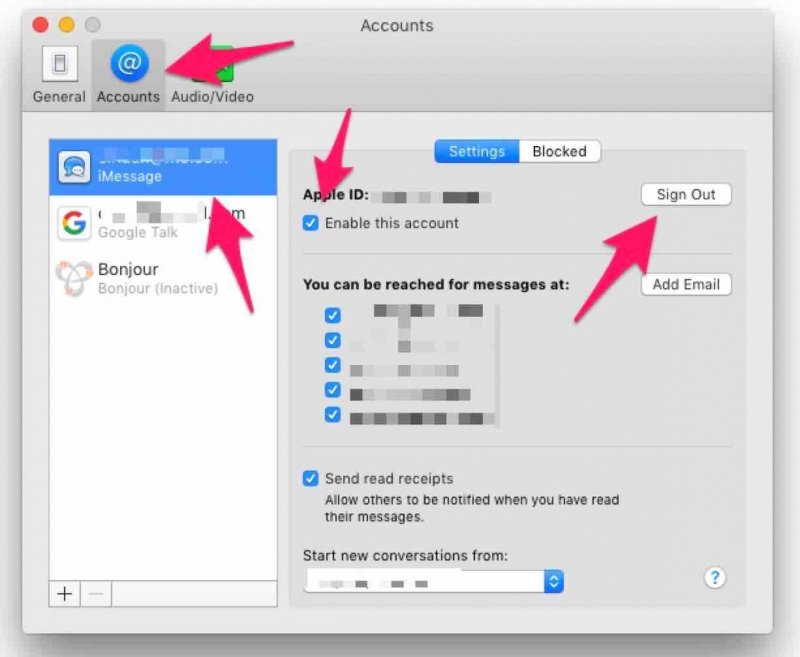
You can add apps to your Favorites so you have quick access to them in the app drawer. You can also reorder apps in the app drawer, remove the ones you don’t want, and more. Here’s how:
- From the app drawer, swipe left and tap the More button .
- Tap Edit in the upper-right corner to do the following:
- To add an app to your Favorites, tap the Add button .
- To remove an app from Favorites, tap the Remove button , then tap Remove from Favorites.
- To reorder apps in the app drawer, touch and hold the gray lines , then move the apps in the order that you want.
- To hide an app, turn it off.
- Tap Done.
Delete iMessage apps
Imessage For Mac Not Working
- Open Messages.
- Tap the Compose button to start a new message. Or go to an existing conversation.
- Swipe left over the app drawer and tap the More button .
- Swipe left over the app, then tap Delete.
Do more with iMessage
Use the App Store on your iPhone, iPad, iPod touch, Apple TV, or computer to download apps.
