
A highlight of easy setup Beamoff: a ) First download the beamoff from here and extract it. Check out the transferred file has been reached inside the guest OS X or not. B ) Now, install beamoff on your Virtual Machine. You can add the particular file in startup of Yosemite OS X 10.11 or other version of Mac OS X for the specific user. Run Mac OS X on Windows 10 Using VMware; QLED vs OLED, not the same tech. Creating a Windows disk Image for deployment. Pioneer VSX-1123-K; Fix your dead or noisy video card fan. Hyper-V replication in a workgroup or across domains using a self signed certificate. Install Dash Cam (Aukey DR-H1) in 2012 Honda Civic (9th Generation). AMD Kernel for Mac OS X Snow Leopard. By Hackintosher. By Hackintosher. Nvidia Web Driver Auto Installer. By Hackintosher. By Hackintosher. 4,380 Download Hackintosh Catalina. By Hackintosher. 34,563 Highest Rated. Only thing that is weird is I believe the UI vsync, BeamSync, won't turn off when I use BeamOff. I also can't see BeamSync settings in Quartz Debug. I have no issues when playing games on my main 144hz AUSU monitor, but when I try to watch something on my other Acer 60hz monitor at the same time, like Twitch, suddenly my game is locked at 60fps.
How to Fixed Slow Display VMware OS X ? The main purpose of this post is to show that the latest version of Mac OS X 10.11 is working superb after upgraded from earlier Mac 10.10.3 in VMware with Windows 10, 8.1 and 7 Computers. As similar to earlier version of Mac OS X 10.10.3 new version Mac 10.11 don’t need any kernel to install and run. The Mac OS X 10.11 working fine without any issue or kernel panics on VMware Hackintosh. But if you are facing some kinds Screen view problem you will get full knowledge over how I Fixed Slow Display VMware OS X and Screen Lagging Issues On Yosemite.
The Mac OS X 10.11 has some extra features with more improvements from OS X 10.10.3. It is a separate one and good decision by Apple Mac that is free from chain version 10.10.1, 10.10.2 and 10.10.3. New Apple version OS X 10.11 has some major changes similar to 10.10.3. It has added New Photo app, New Emoji, more iCloud options, Google 2-step verification and more changes are included in the OS X 10.10.3 update.
Also check out your Mac Antivirus is updated or not. You must check how to fix Mac app store error, Yosemite Update Error on Mac.
You must read:

- Top 3 Best CRM for Mac OS X, Works with Yosemite and Mavericks.
Without wasting your valuable time we are just going to virtualize this topic step by step. Read carefully to fix slow display issue in VMware OS X 10.11 and Screen Lagging issues on Yosemite.
First Upgrade your Virtual Machine with Mac OS X 10.11 from 10.10.3.
There are two way to upgrade your Virtual Machine Software. Either you can use combo or with individual updates. But you recommend you to select with basic of requirement of earlier version for particular version. The full update about How to safe Upgrade Mac OS X 10.11 is here – How to Test Mac OS X 10.11 El Capitan with Windows 10, 8.1, 7 PC.
How to Fix Slow Display VMware OS X and Screen Lagging Issues On Yosemite.
After a little search you have found some useful tweaks to fix the VMware workstation issue. By using this Hackintosh method you can fix the display issue on your VMware OS X workstation. A lot of mac users are facing very slow speed and screen lagging problem on their virtual machine. This is the why we posted this VMware AppsProb guide. In few simple steps you will get full knowledge how to Fixed Slow Display VMware OS X and Screen Lagging Issues.
1) By Using Beamoff at startup:
Hackintosh experts has developed Beamoff script developed which speed up the performance of Yosemite virtual machine in VMware workstation 11 and earlier versions. It also speed up the working power(performance) of VM Player and ESX servers too. Easy to download the beamoff file and useful information how to best use beamoff on VMware virtual machine in workstation 11. Get the Beamoff download file and easy to use guidelines here.
A highlight of easy setup Beamoff:
a ) First download the beamoff from here and extract it. Check out the transferred file has been reached inside the guest OS X or not.
b ) Now, install beamoff on your Virtual Machine. You can add the particular file in startup of Yosemite OS X 10.11 or other version of Mac OS X for the specific user. The next step is here on the Apple site. After added Beamoff in your VMware workstation 11 you will get the image as shown below.
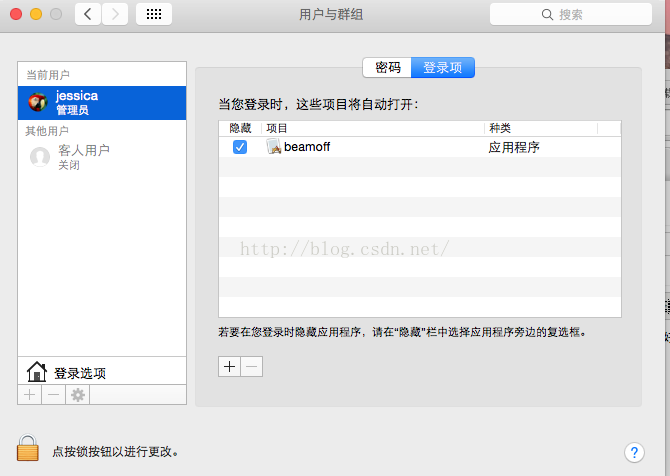
Now restart your Virtual Machine. After loaded beamoff changes in startup the display and lagging issues will be fixed in VMware workstation 11.
2) By Installing Latest VMware tools in VMware Workstation 10.11
You can’t find VMware tools for Mac OS X because, it not available for Mac guest on Windows host. As, VMware tools never support Mac OS virtualization on the platform of Windows OS. But nothing to worry we have an option available we have permission to use Mac OS X platform supporting VMware tools. As the guest OS is same after installed the new version of VMware tools we can solve some issues of VM.
Beamoff Mac
a) You will need to download the new VMware fusion tools here for your Mac OS X.
b) Now just extract the file inside Mac OS X Virtual Machine. Here inside ‘payload’ folder you will get ‘darwin.iso’ file. Once execute the darwin.iso file and click to install this tools in your guest VM. As shown in Virtual Machine image given below.

Fixed Slow Display VMware OS X and Screen Lagging Issues in above Steps.
If you still have issue with your VMware OS X 10.11 then we will suggest you to use previous Screenshot of your Virtual Machine. But if you didn’t take screenshot of your VM, we will recommend you to fresh install VMware OS X 10.11 on your Virtual PC and don’t forget to take snapshot of your well running VMware Mac OS X computer.
Hope this guide could help you to fix Slow Display VMware OS X and Screen Lagging Issues On Yosemite. Visit us for future best guide and helpful tips. Wish you a well running Mac Computer.
You May Like:
- How to Test Mac OS X 10.11 El Capitan with Windows 10, 8.1, 7 PC.
- Top Rated Free antivirus reviews 2015 for Windows 8.1, 8, 7 and 10.
How to Install Latest VMware tools in VMware Workstation 10.11 . Tips 2 Fixed Slow Display VMware OS X . Guidelines to Fixed Slow Display VMware OS X . While Process to Fixed Slow Display VMware OS X . Way to Fixed Slow Display VMware OS X .
While Just Fixed Slow Display VMware OS X. How can I Fixed Slow Display VMware OS X. While How to Fixed Slow Display VMware OS X. Fast Fixed Slow Display VMware OS X. While Instant Fixed Slow Display VMware OS X. VMware tools to Fixed Slow Display VMware OS X. Easy to Fixed Slow Display VMware OS X. Tips to Fixed Slow Display VMware OS X. Guide to Fixed Slow Display VMware OS X. While Help Fixed Slow Display VMware OS X. While How to Fix Display Screen on VMware OS X and Screen Lagging Issues On Yosemite. Way to Fixed Slow Display VMware OS X. Mac on Windows. VMware tools. While Screen Lagging Issues. Slow Display VMware OS X. Fixed Slow Display VMware. While Lagging Issues in Virtual Machine. Lagging Issues in VMware. Mac OS X 10.11. While Mac Workstation 11. VMware Workstation 11. Mac OS X 10.12. Mac Workstation 12. While Mac OS X 10.13. Mac Workstation 13. While Mac OS X 10.14. While Mac Workstation 14. Mac OS X 10.15. Mac Workstation 15. While Mac OS X 10.16. While Mac Workstation 16. Mac OS X 10.17. While Mac Workstation 17. Mac OS X 10.18. Mac Workstation 18. While Mac OS X 10.19. Mac Workstation 19. While Mac OS X 10.20. While Mac Workstation 20. Mac OS X 11. Mac Workstation 21. While Mac OS X 11.1. While Mac Workstation 22. Mac OS X 11.2. While Mac Workstation 23. Mac OS X 11.3. Mac Workstation 24. While Mac OS X 11.11. Mac Workstation 25. While Mac OS X 11.4. While Mac Workstation 26. Mac OS X 11.4. Mac Workstation 27. While Mac OS X 11.5. While Mac Workstation 28. Mac OS X 11.6.
Mac OS X Install
A Beam account is not required to install the Beam Desktop application; however, in order to connect to a device, you must have access to a Beam via a Beam account.
Installing the Beam Desktop App for Mac OS X
- Visit our website to view our available Software Installers.
- To download the latest version of our app, click Download under Suggested Installer.
Note:The Suggested Installer is not always the most compatible option for your particular system. If you receive an error upon downloading or launching the application, please check to ensure your system meets Minimum System Requirements. - The download will appear in the lower left corner of your screen. Click on the download icon to begin the installation.
- Read and Agree to the Suitable Technologies Beam-Pilot End User License Agreement.
- The next screen will allow you to choose the install location. Drag and drop the Beam app into the Applications folder.
- If another version of the Beam application has already been installed, you will be asked if you'd like to replace the existing app. Select Replace to proceed.
- Double click on the Applications icon to view your newly installed application.
- Double click the Beam application within the Applications folder to launch the program.
- The first time you open a downloaded application, you’ll see a warning. Agree to Open the file and you won’t see the warning again.
Beamoff For Macbook
For additional information, or email our Customer Success Department at This email address is being protected from spambots. You need JavaScript enabled to view it..
