MetaTrader 5 for Mac OS is the favorite app among traders on the Forex markets, who use devices running on the Mac OS X. MT5 for Mac OS comes with numerous features like fundamental and technical financial analysis, automation of deals, powerful algorithmic trading and setting alerts and notifications on the important trading events. MetaTrader 4 & 5 for Mac. Take advantage of IC Markets Raw Pricing connectivity on our proprietary version of MetaTrader designed exclusively for Mac. Mac OS X 10.x and above. Trade Forex using MetaTrader directly on your Mac Features. Full range of custom built indicators. Full set of trade orders, including pending orders. For Mac OS If you’re an Apple Mac user, the latest version of FP Markets’ custom-built application let’s you enjoy all of the advantages of your MetaTrader 4 trading account without needing to install additional operating systems.
- Download Metatrader 4 For Windows
- Metatrader 5 For Windows
- Metatrader 5 For Mac Os X 10.6
- Download Metatrader 5 For Mac
- Metatrader 4 For Mac Download
Here is how to get MetaTrader4 (MT4) Forex trading platforms to work under Mac OS X.
Requirement: You must be using a Mac with the Intel Duo Core Processor.
1. Download CrossOver
Download a 30-day trial version of CrossOver from CodeWeavers at
http://www.codeweavers.com/products/download_trial_macosx/
- MetaTrader 4 for Mac Millions of traders across the world already enjoy the rich functionality of this platform, its reliability, and ease of use. See for yourself: download MetaTrader 4 for desktop, Android, or iOS.
- See full list on metatrader4.com.
(the for-sale version only costs $60).
2. Install CrossOver and quartz-wm
At the end of the installation it will request you insert Disk 1 from your Mac OS X install disks which came with your Intel Mac. This is important as a small file (quartz-wm) needs to be extracted from the X11 package. If for whatever reason you don’t see a dialog indicating that this was successfull (happened to me 2x), delete all installed CrossOver files and try again.
3. Create WinXP Bottle in CrossOver
At Configure/Manage Bottles within CrossOver create a new winxp bottle. You can name it anything you want. For here, I’ll refer to it as the winxp bottle. This will create a bottle stored within your user folder (see path below).
4. Copy/Paste MFC DLLs
From within your valid, licensed copy of Windows XP, navigate to the system32 folder and locate the following DLLs: mfc40.dll and mfc42.dll. Copy these to your Mac and then move them to the equivalent WinXP “bottle” within your user folder. The path is username/Library/Application Support/CrossOver/Bottles/winxp/drive_c/windows/system32/.
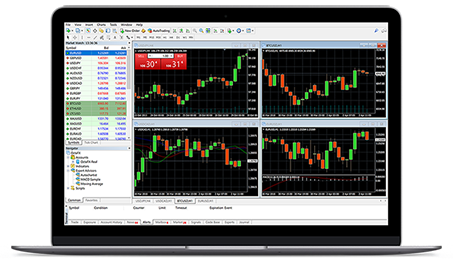
5. Copy/Paste wingding Font
To properly show symbols and arrows, locate the wingding.ttf file in your Windows proper installation and copy it to your CrossOver installation in the /windows/fonts/ directory.
6. Install MT4
Download the MT4 installer (e.g. mt4setup.exe) from your broker. I tested using FXDD’s latest MT4 build 205. Double-click on the .exe and it should take you to CrossOver and begin running the MT4 installer the same as you’re familiar with when running on Windows. Select all of the default options for where MT4 will be installed. At the end, de-select (this is important) the option to auto-launch MT4 after installation is completed. (This doesn’t work.)
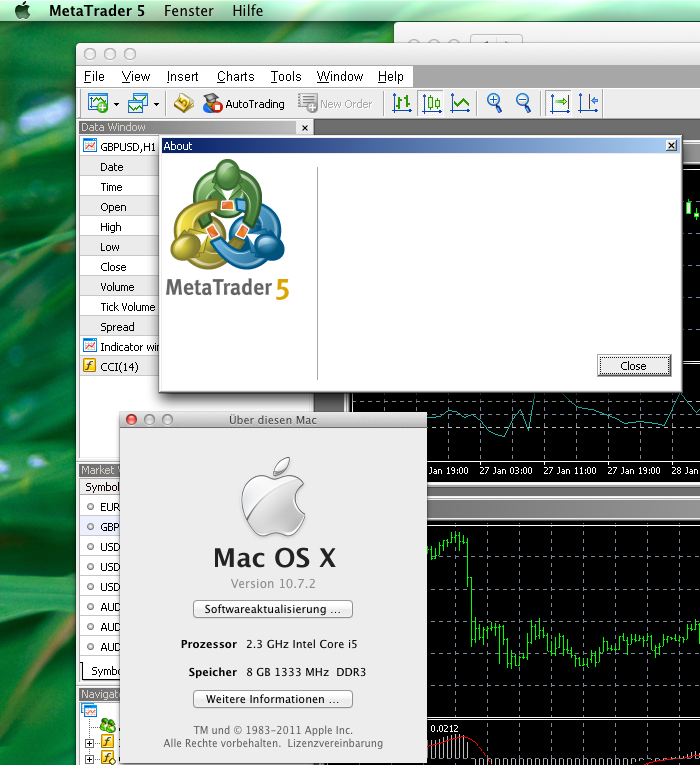
7. Launch MT4
From within the CrossOver application, go to the Programs menu and then select the MT4 application (it may be within a sub-menu with a symbolic link to the actual terminal app).
MT4 should launch and look just as good as from within Windows! And, MetaEditor launches as well!
Many traders know that to start using MetaTrader 4 on Apple computers, it might be required to run MT4 trading terminal in a ‘virtual Windows machine’ environment. This is not always pleasing as it requires additional software expenses and efforts.
TRADE.com MT4 for Mac terminal is all that’s needed to experience a native-like enjoy when you install the MetaTrader 4 terminal – simply download TRADE.com MT4 For Mac and install it as a regular Mac app on your computer.
TRADE.com MT4 for Mac FAQ
MetaTrader 4 on your Mac can be easily installed, used and uninstalled. Read more about these processes, as well as Expert Advisor features of the application, below.
How to install MT4 on Mac
If you've already downloaded the MetaTrader 4 for Mac .dmg file – search for a file “TRADE.dmg” at your “Downloads” folder. That’s all you need to download MetaTrader 4 for Mac. To install MT4 app on your Mac, launch it and drag the icon “Trade MT4” to “Applications.”
By simply typing in “Trade” you should be able to launch the program from your Applications, Launchpad, or via Spotlight. In order to have the application available faster ,after closing it you can move it around in the Dock. Later, it will be possible to launch it from there.
Tip: Most Mac computers allow installing applications downloaded from “Everywhere.” Although this option is not set as default, the majority of users choose it, so you might already have it set.
Download Metatrader 4 For Windows
Should you have issues while installing the app, launch the downloaded app after you dragged it into applications folder, then, go to System Preferences → Security & Privacy → General tab → and select “Anywhere” in “Allow apps download from” setting.
How to use MetaTrader 4 for Mac
You will understand how to use MetaTrader 4 for Mac after you read key usability tips for the application below. MT4 version for Apple Mac platform is pretty much the same as for Windows, with just a few insignificant differences.
Hotkeys
To launch the “CMD” button function of your MT4, press the “CTRL” button on Mac.
Metatrader 5 For Windows
Automatic updates
Just like with the Windows version of the software, MT4 for Mac updates automatically. When it happens, the terminal usually shuts down without any notifications. To continue trading, just reopen the application and keep going with the updated version of it. You can check the current version of your terminal at Help → About.
How to use MT4 Expert Advisors on your Mac
Your TRADE.com MT4 for Mac allows you installing Expert Advisors (EAs), scripts, and indicators similar to it’s Windows counterpart.
Metatrader 5 For Mac Os X 10.6
For that purpose, you need to see files of the MetaTrader 4, which can be done by going to Applications, right-clicking on the TRADE.com terminal, and then clicking “Show Package Contents.”
Navigate further to “/drive_c/Program Files/trade.com MetaTrader 4 Terminal/MQL4/” – there, you will see folders /Indicators or /Experts. You will see the Expert Advisor or custom indicator that are already available.
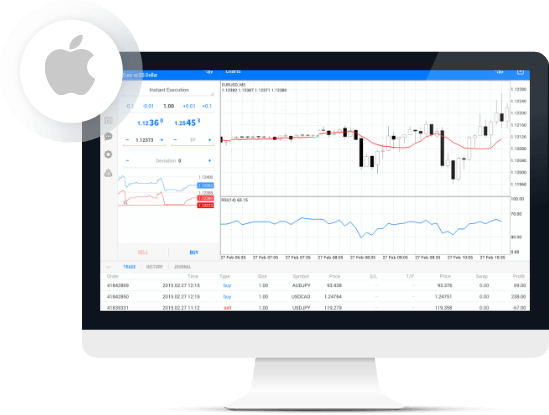
Download Metatrader 5 For Mac
To add new indicators & EA’s to your MetaTrader 4 for Mac, place the necessary files in the respective folders (as per instructions of the respective indicator/EA/script), open or restart your MT4 Mac Terminal to have them installed.
How to uninstall
Uninstalling Finq MT4 for Mac is accomplished the same way as with any other Mac application. You need to find the app in your Applications, right-click on it, and press “Move to Trash.” Another way to do it is to simply drag and drop the app to your Dock’s Trash bin.
How it is better than ‘virtual machine’
When trading, you want to think of currencies and rates, not of how to use your trading software. However, for long time Mac users felt alienated from trading because of the fact that one of the most popular platforms was only available for Windows. Hence, in order to make use of probably one of the most used retail trading platforms, Mac owners had to install window emulators, like Parallels, and run the app MetaTrader4 in simulated environment. Even seasoned traders felt uncomfortable, not to mention rookie ones.
Metatrader 4 For Mac Download
The solution we offer has native installation experience that allows users to enjoy their trading without spending much time on technical issues.
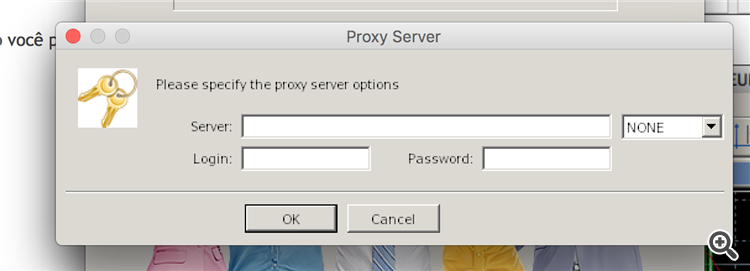
Problems with the app
No issues have been discovered connected with using MT4 on Mac. But, remember: the solution we offer operates in an emulated Windows environment. It has been tested extensively by us in order to make sure it’s safe to trade. However, to secure yourself, consider trading on a Demo account first to check if everything runs smoothly. After that, you can opt for live trading on your Mac computer.
